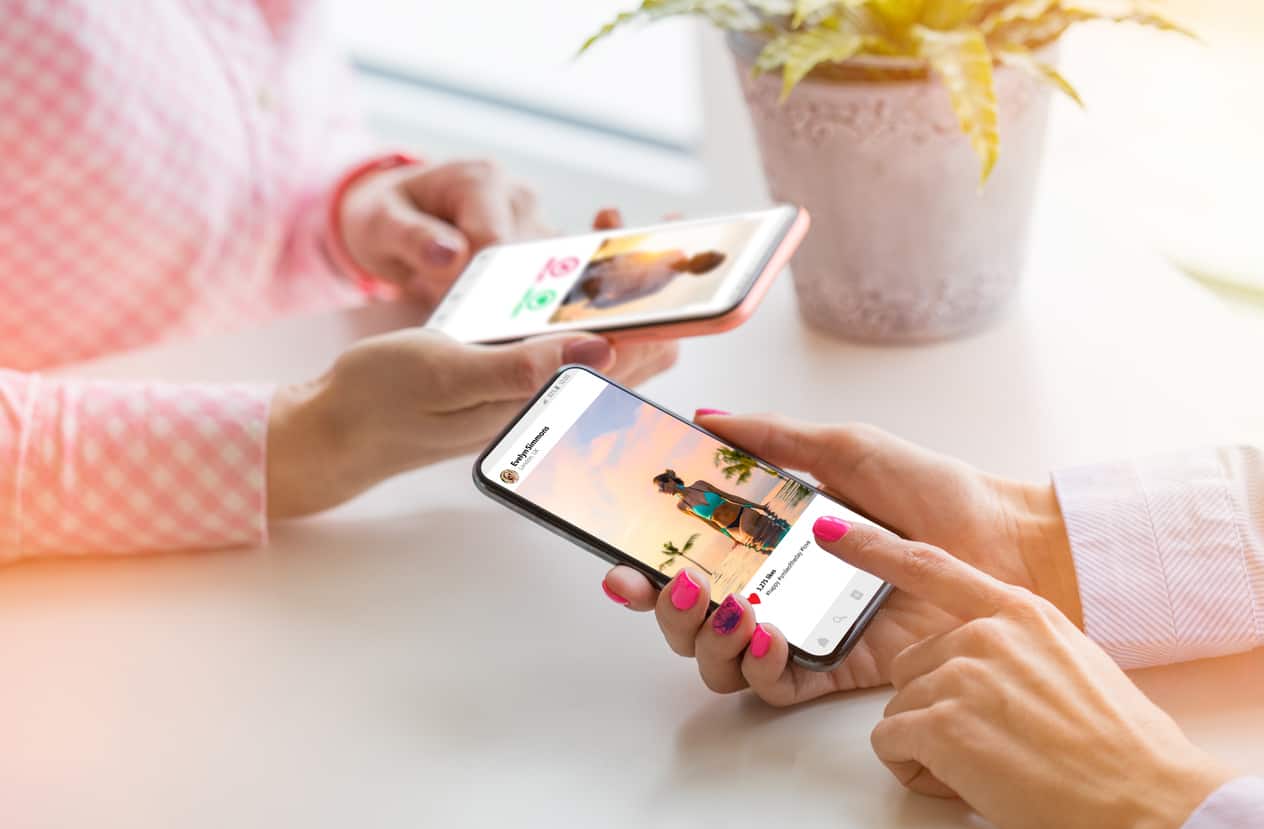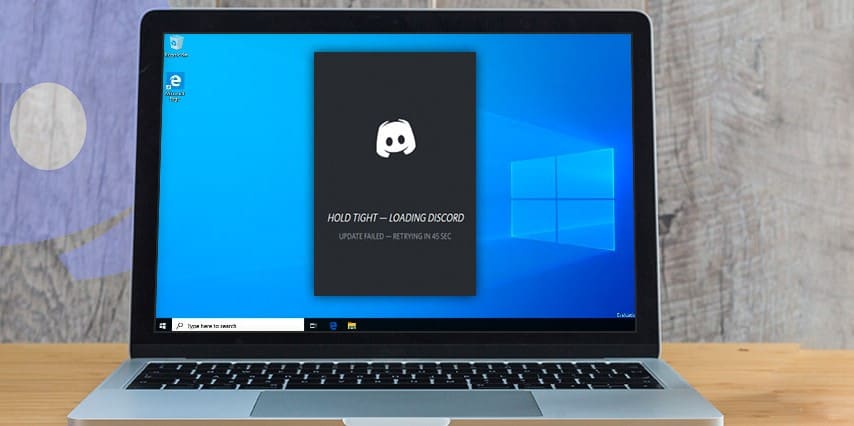
Is Discord Updae Failed? Before discussing the methods to fix the problem, knowing what Discord means and what causes its failure is pertinent. So, starting with Discord, avid gamers must be aware that it is one of the top-rated VOIP services used for text msgs and audio and video chats.
The program is compatible with Android, Windows, and iOS. The system constantly sends updates and fixes any bug problem instantly. In addition, whenever a user attempts to check for any possible Update failure, the system now checks for and sends recent updates.
However, in rare cases, few users have whined about checking the Discord Update failure application and not finding any update, or the Update was failing.
Reasons for Discord Update Failures
The most common and normal issue for a failed Discord Update could be the internet connection problem. Most often, the chances are you are asking for an update, and the internet connection is either down or not accessible. Additionally, a failure to connect the Discord app to the server can also be one of the problems.
Discord update failure can also be caused due antivirus software, firewalls, and other such issues. Moreover, Corrupt local Discord files can be the most frequent and common problem in cases when the internet connection is stable, and the Discord is still showing failed updates.
Once the unnecessary files are removed, the system will update itself.
Ways to Fix it
Following are the ways to fix the Discord Update Failed; however, before using any of the following methods, reboot your computer and open Discord then. If it doesn’t work, check for the internet connection. If the internet connection is stable and the system still refuses to update, opt for the following methods.
Method 1 : Running Discord as Administrator
Since the Discord update requires administrator permission, installing the Update as an administrator can be themost sane option to get rid of this problem. You must be vigilant about the fact that no Discord process is active at the time of installing the Update as an administrator. For this, open the Task Manager and check for the Discord-related process. Deactivate the ones running (if any).
Follow the following steps for that.
- Firstly, you are supposed to head to the downloadable Discord update released location.
- Now, to be able to start the update process, right-click the file and opt for Run as Administrator. Ignore any warning popping up on the screen.
Method 2: Disabling Windo Defender
Mostly what happens is that the antivirus precautions in Windows 10 have a clash with the Discord Update, becoming a reason for its constant failure. Follow the following instructions to deactivate windows antivirus programs while doing a Discord update.
- Firstly, either use the Windows + 1 Keyboard shortcut or use the gear icon in the Start menu to have access to the Setting program.
- Now, choose the Update & Security option from the drop-down menu.
- Next up, rush to the Manage Settings right under Windows Security Virus & Threat Detection.
- You always have the option to either completely or temporarily close the Windows Defender.
- Now, finally, restart Discord as an administrator, and finish the outlined steps.
- If the Update is successful at this stage, something was definitely wrong with the Windows Defender then.
Method 3: Temporarily disabling the Virus Protection.
Besides the internet connection, antivirus software has been the most common cause of Discord’s failed Update. Mostly, the antivirus program intrudes on the internet connection or hinders programs and services from performing correctly.
Well, You always have the option to disable the antivirus software for the time being. Here’s the easy way.
- First thing first, right-click on a vacant spot and opt for a Task Manager.
- Once the Task Manager starts in compact mode, opt for the “Mode information” button to elevate the information.
- Make sure to navigate to the Start-up tab while using the header menu.
- Search for the desired antivirus program from the list by pressing on it.
- Right on the lower part edge of the window lies the deactivate button. Click it to disable it.
- To be able to check if the Discord Update failure has been fixed. If so, antivirus was the main hindrance in the successful Update then.
Method 4: Reinstalling the Discord and Clearing the Application’s Data.
If you have applied all the procedures mentioned above, but the Discord Failed Update is refusing to budge, the last option would be uninstalling the Update and installing it again with the help of a recognized installer. Here are the step for doing that.
- Head to the Settings and remove Discord files. Use Windows + 1 keys or open it from the Start menu.
- Now, opt for the application tab.
- Than, Sort the list alphabetically by clicking on the names to find Discord in the list. You can also use the built-in search to locate the software.
- Next up, select Discord from the drop-down menu and choose the Uninstall option.
- To be able to uninstall Discord, click on Uninstall option again. Better remove the remaining files from the data folder also.
- Press the Windows= R keys to launch the Run application.
- Type “percent AppData percent” and hit OK. It will take you to the AppData folder in Explorer.
- Now, you are supposed to search for the Discord directory and opt for Delete from the context menu. You’ll be capable to get rid of the leftover files this way.
- Finally, head to disocrd.com and select the Download for Windows button to get the program’s latest version.
Method 5: Renaming Update File
- Firstly, type “percent LocalAppData percent” in the section of File Explorer, and it will take you to the personal AppData default folder Local subdirectory.
- Update.exe file is in the Discord directory. Find it.
- Now, finally, rename it (if you can) and install it.
Final Words:
We really hope the procedures mentioned above are fruitful enough to fix the issue Discord Updae Failed; however, if none of the methods works, use the Restore Repair Tool to check the repository and repair complex data. Doing this will probably fix the issue.

![[pii_email_c0872b2275c5451a2577]](https://www.allnetarticles.net/wp-content/uploads/2021/09/How-To-Fix-Error-pii_email_c0872b2275c5451a2577-in-Email.png)
![[pii_email_c75373ce5b34bf577425]](https://www.allnetarticles.net/wp-content/uploads/2021/08/Fix-pii_email_c75373ce5b34bf577425-in-3-Working-Ways.jpg)