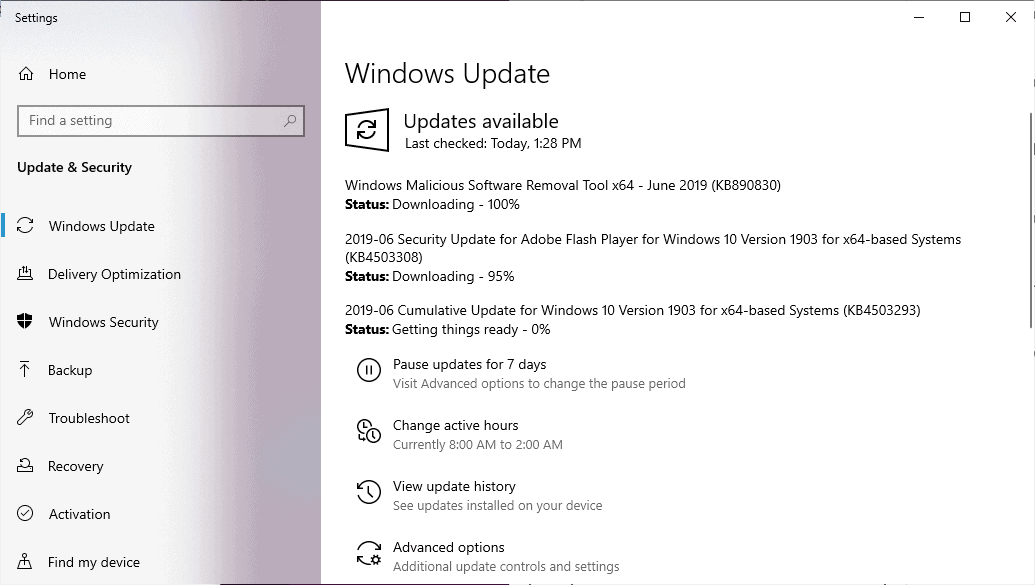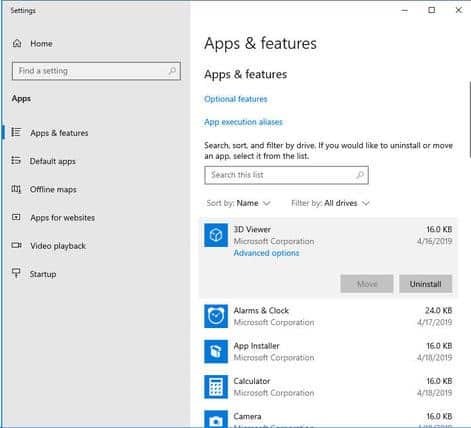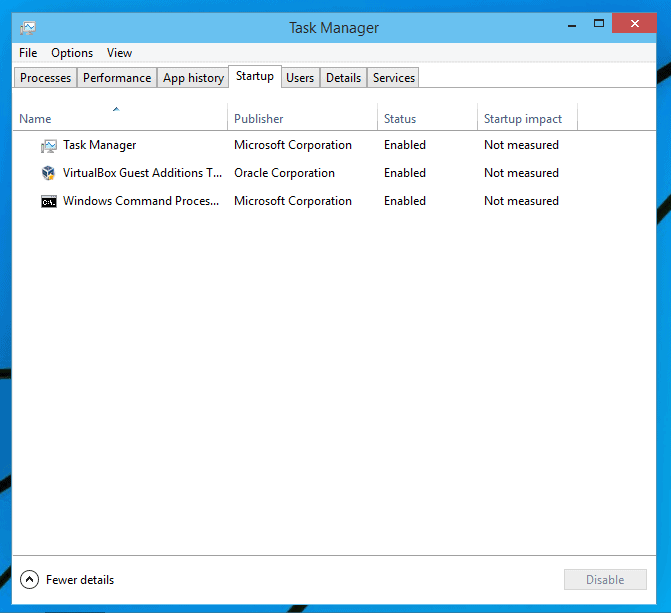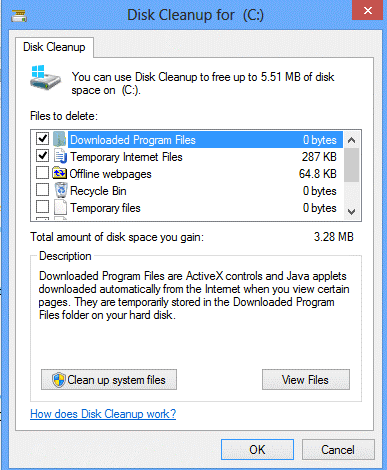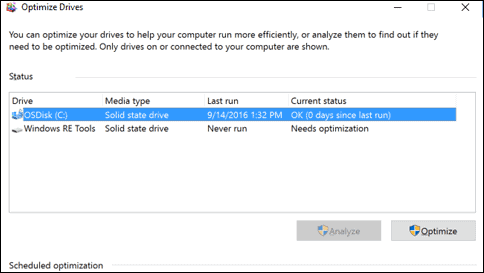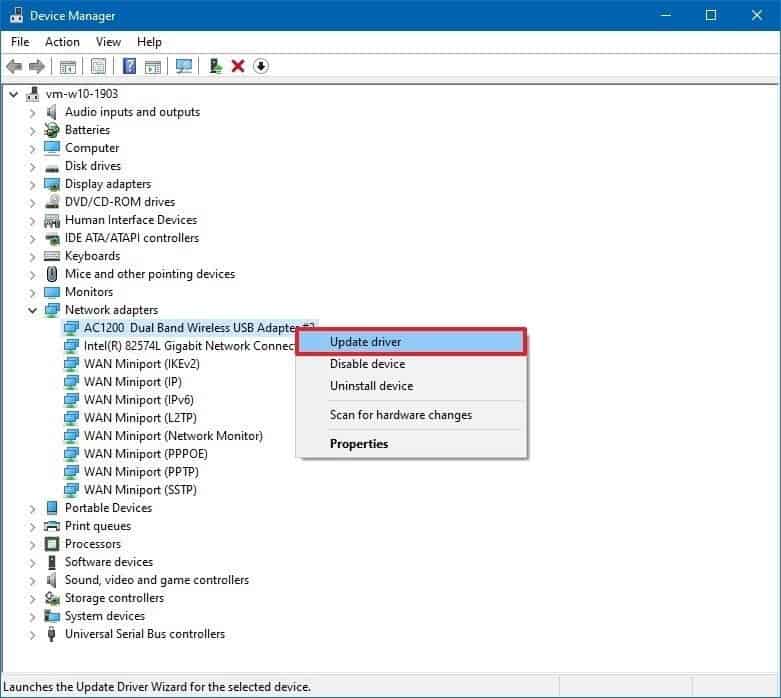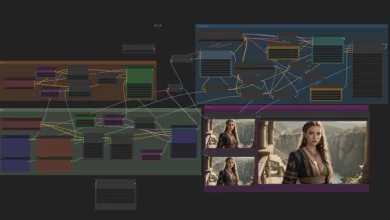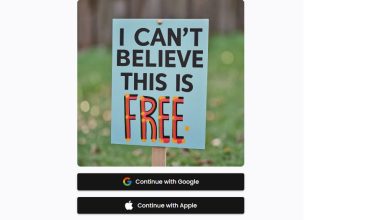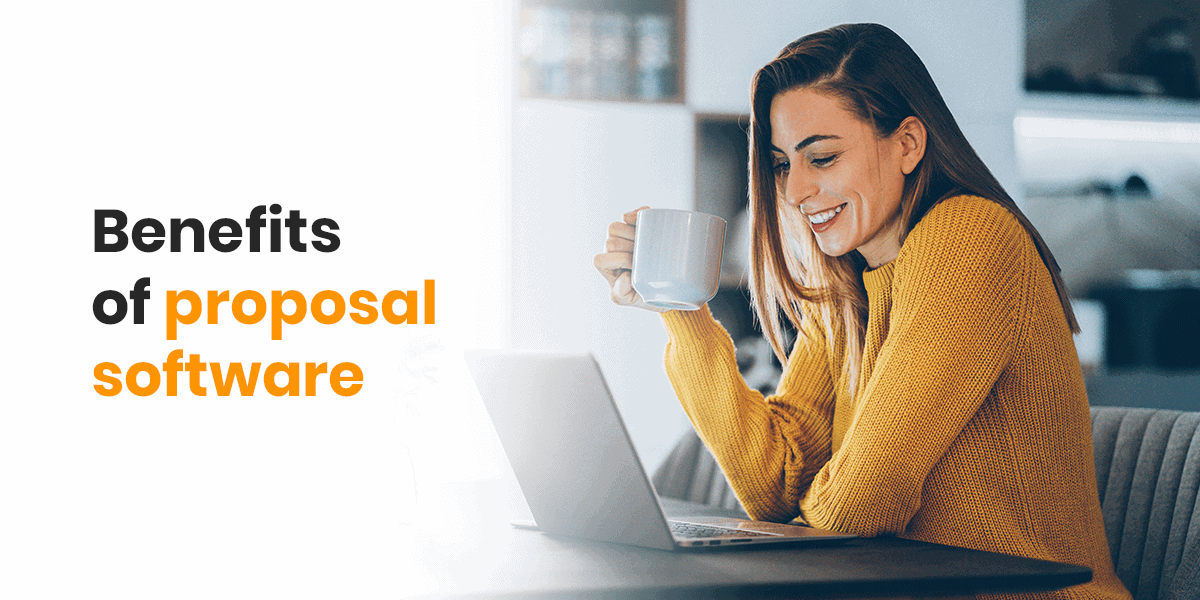Using various built-in utilities on Windows, you can easily tune up PC for better performance. If you want to speed up PC performance without using software, then this quick guide is for you. Here, we have discussed few important built-in utilities and features that you can use to clean, optimize and secure your PC for enhanced performance.
How to speed up Windows performance?
Update System
The first step that goes unsaying is to update system. To keep your system up to date, your device manufacturer sends you regular updates. You can set these updates to install automatically. Even that if you have missed on these automatic updates, you can follow manual steps to update system. This simple trick will help you enhance system performance significantly. As with each system update, you et bug fixes, security patches and additional features to improve overall system performance, it is not wise to miss on it. To update system manually, you get built-in option that you can follow. Let’s discuss more here how to do it?
-
- Right-click on Start menu icon and select Settings.
- Select Update & Security.
- From the left pane select Windows Update.
- In the right pane, click on Check for Updates option.
Once done, it will help you find and install all available updates on your PC to boost system performance.
In addition to that, you should also update all outdated apps & software on your PC to keep your system in good health. To tune up PC performance, you can also use third-party software updater tools for instant & effective results. These tools work on smart algorithms to help you find and install all available updates on your system.
Uninstall Unnecessary Apps
Next step to tune up PC is to recover valuable disk space by uninstalling unnecessary apps & programs. Your system gets cluttered over time due to lot of unnecessary apps & programs that you install. Many of these apps & programs you rarely use or even intend to use in future, thus all this digital junk remain idle on your PC occupying valuable disk space. It not only consumes disk space, but it also makes your system run slow unnecessarily. If you think this is causing you trouble, then it is time to get rid of all these unnecessary apps & programs. To do this manually, you can use following steps.
- Right-click on Start menu icon and select Settings.
- Select Apps on Settings window.
- On the next window, select Apps & features from left pane.
Now you will see list of programs that are installed on your PC. To uninstall any of these programs, simply select it and click on Uninstall button given below it.
Note: You may not be able to uninstall programs that come preinstalled on your PC. These apps & programs are also known as bloatware.
Manage Login items
If you find your system is taking longer than normal time to boot, then it’s bunch of unnecessary programs that run at boot time. Many of these programs you rarely use, thus there is no reason you run all these programs every time you boot your PC. To fix this, you need to find all unnecessary login items and disable them to speed up overall system performance. You can do this by following below mentioned steps.
- Right-click on Taskbar to select Task Manager.
- Once you are on the Task Manager window, select the Startup tab.
- Click on More Details to view all options.
Now it will display all the programs & services that run during the boot process. To disable any of these, simply select it and press the Disable button below. Additionally, you can click on the Processes tab to kill unnecessary tasks to instantly boost PC performance.
Disk Cleanup
This is useful built-in option on your Windows PC that helps you clean junk on your disk. You can use this utility to deep scan your system storage to find and clean various types of junk on your PC. During the process, it helps you clean log files, temporary files, obsolete download files, cache, and more. While this is one of the useful additions on your PC, it also reduces the need of using third-party tools and spending money on it. To tune up PC instantly, follow below mentioned steps.
- Search and select ‘disk cleanup’ from the search box on the taskbar.
- Select the drive that you want to clean when prompted.
- Now it will scan the selected drive and display you scan results on Disk Cleanup window.
On this window, you will find all the unnecessary data that you can delete. To remove any of these items, simply select it and press the OK button.
Note: You can also get rid of unnecessary system files by clicking on the “Clean up system files” button given below Disk Cleanup window. Once you click this option, follow the on-screen steps to complete the process.
Defragment disk space
Disk fragmentation occurs over time when you keep on adding and uninstalling programs and files on your PC. For example, if you have removed a 70 MB file and downloaded 100 MB file, then on fragmented disk the downloaded file will be installed in two fragments i.e. 70MB and 30MB at two different locations. It not only increases read & write time by hard disk, but it also affects overall system performance. To fix this problem, Windows offers a built-in disk defrag utility. To use this utility to defrag disk space, follow below mentioned steps.
- Search defrag in the search box on the taskbar and select ‘Defragment and Optimize Drives’ option.
- On the next window, select the drive that you want to defrag. Once selected click on the Analyze button to analyze the fragmented percentage.
- Once done, it will display you fragmentation percentage next to the selected drive.
- To defrag it, simply click on the Optimize button.
Note: You can click on the Change Settings button to schedule the optimization process and save time.
Update Drivers
Drivers play a crucial role to keep your device performance intact. Here, you get a dedicated driver for all your installed hardware on your PC. It helps Windows communicate with rest of the peripheral devices on your PC. While many device drivers get updated automatically with system update, still you can check and update drivers manually if needed. If you think your system starts performing abnormally when you use specific device on your PC such as printer, then you should look for driver update for that specific device as first solution.
To update drivers manually, follow these steps:
- Search and select ‘device manager’ from the search box on the taskbar.
- On Device Manager window, select one of the categories that you want to update driver for.
- Once selected right-click on it and select Update Driver option. It will help you update driver immediately for the selected device.
Conclusion
Windows offers all necessary utilities built-in to help you tune up PC for better performance. Still, if you want you can download best PC optimizer & cleaner tools for instant & effective results. Else do try above-mentioned steps to boost your PC performance and don’t forget to share your experience in the comments below.