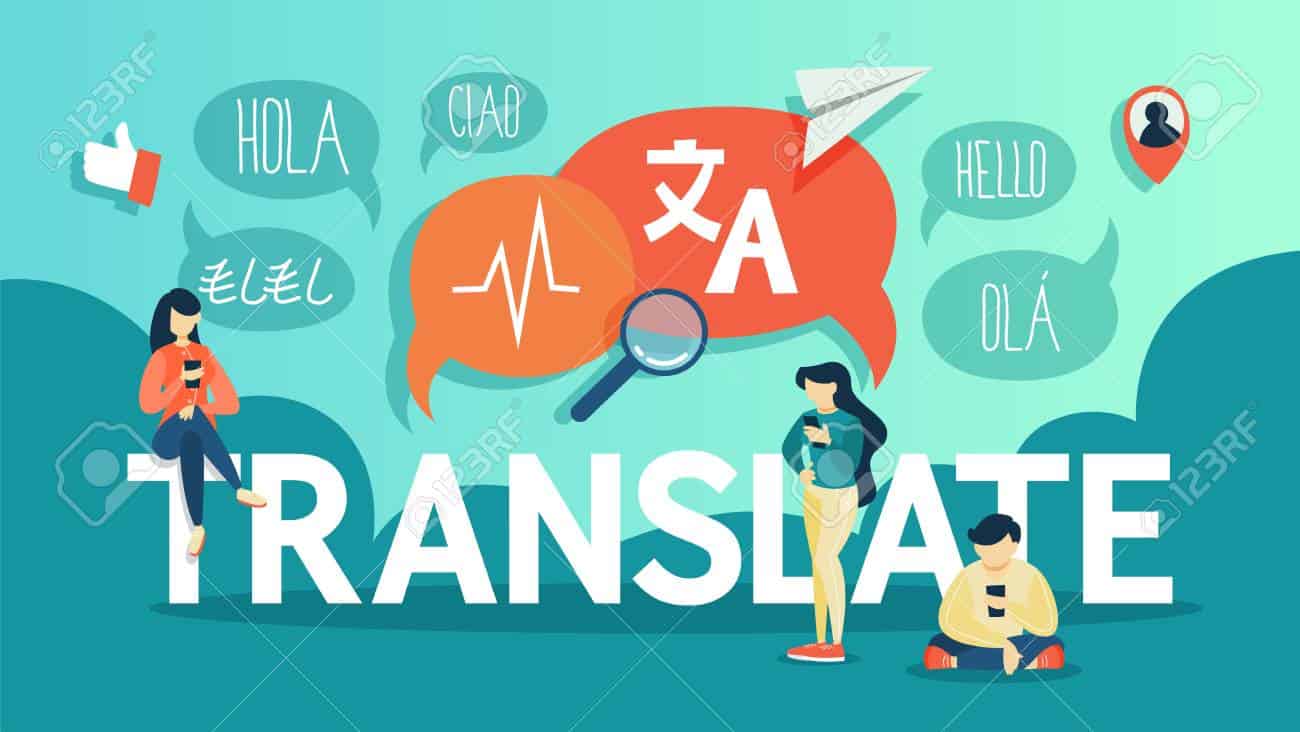
Students are facing hectic workloads nowadays. Coursework alone can be cumbersome, but when you add all the reference materials and research documentation you need to go through at advanced levels in college, the hill suddenly becomes a mountain. In many cases, documents first need to be translated from one language to another before they can be useful for the student. But what if the original is in a PDF document where the text can’t be selected for translation? Alternatively, what if you have taken photos of a particular book but cannot translate it because it is an image? In such situations, what you need is a text recognition or OCR (optical character recognition) software that can support multiple languages and different forms of input.
Today, we’ll talk about PDFelement Pro and its OCR capabilities.
PDFelement is a professional-grade PDF editor for students, professionals, and companies. It offers a vast array of features to manage PDF files, as follows:
- View, Read and Navigate PDF documents, research papers, published works, eBooks, etc. easily and conveniently
- Create PDF Files for easy storage and sharing
- Convert PDF to Other Formats so the content can be edited in native software; e.g. Word for text-based documents, Excel for tables and graphs, PPT for presentations, etc.
- Create or Fill Forms that you come across as a student, such as a student loan extension requests, etc.
- Protect PDFs by securing them with a password or preventing anyone from modifying or copying the content inside, especially for your academic papers and assignment submissions
- Optimize PDFs so they are easier to share with your teachers and other students via email or web upload
- Perform OCR on scanned PDFs or images containing text
The last function is our subject for today. Let’s take a look at how simple it is to convert non-editable text into editable/searchable/copy-friendly text so you can paste it into a language translation document.
PDFelement OCR Functions
1. The first step after activating your copy of PDFelement Pro (Mac or Windows) is to download and enable the OCR plugin.
This is a simple process that will be triggered when you open a non-editable PDF file or an image file containing text parts. Simply click “Perform OCR” in the notification bar and follow the instructions. You can also go there by going to the Convert tab in the main menu at the top and then clicking the OCR button.
2. Open the file.
You can open your non-editable PDF or scanned PDF using the Open File option.
Another way to open the file is to just drag the file icon to the software window or even the PDFelement icon on your desktop.
3. In the new pop-up window, choose whether you want to convert it into searchable text or editable text.
Searchable means you can use the standard search function to look for specific words; editable means you can change the text once it is converted. Both methods will allow you to select text after conversion.
4. Next, choose the language of the original text.
For example, if the text is in English and you want to translate it into Chinese or French, the selected language must be English.
In other words, select the source language of the original file.
5. If you need to, you can select just some of the pages for conversion.
This feature is useful when extracting text from electronic versions of books.
You can access this feature from the Customize Pages link in the OCR window.
6. Finally, click OCR and the document will quickly be converted into editable or searchable text based on your choice in Step 3 above.
NOTE: If you only have an image file, such as a photograph of one page of a book, you can convert the image into PDF and then perform OCR. The second part of the process is the same, but for the first part, you will need to drag the image file to the PDFelement interface and drop it there. The file will automatically be converted into a PDF, and you should be able to see the “Perform OCR” prompt in the notification bar as described in the main OCR process. Proceed with the rest of the steps, as shown above.
Best Free Translation Software
If you are not keen on spending any more money, you can use a free translation software that supports the language of the original content as well as the target language that you want it to be translated into. Here are some examples:
Wordfast Anywhere (Online)
Wordfast is a quick and free online translation tool that you can access from any modern browser. It supports all languages that your browser supports, which is great because you have a whole range of options.
Google Translate (Online)
Another free online translation tool that’s useful for students is GTranslate. The only problem is that it is limited to 3,900 characters at a time. However, it can automatically detect the source language, which is definitely an advantage if you have no idea what the language is.
Ginger Translate (Desktop)
Ginger Translate is an excellent translator with support for 40 languages and is available for both Mac and Windows. The best part is that it comes with extensions for Safari and Chrome, as well as an iOS app for iPhone and iPad.
Best Premium Translation Software
If you don’t mind paying for a solid translation software application, then these are some of the best in the game:
SDL Trados Studio (Desktop)
Undoubtedly one of the best desktop translators, Trados Studio is a little expensive but offers a 30-day free trial. It’s a little complex for non-professionals but it will definitely get the toughest translation jobs done quickly and accurately.
Wordfast Pro (Desktop)
Unlike its free sibling, Wordfast Pro is a downloadable application for Windows, Mac, and Linux. If you don’t want to pay the full price, you can take advantage of a similar 30-day free trial. It’s useful when you only have a limited number of documents to be translated as a one-time task.
Memsource (Cloud-based)
This translation tool also has a desktop version but you can use it online as well. There’s a free personal edition with a two-document limit for simultaneous translations. If that’s not enough, you can upgrade for $27 a month to remove the limit and access some advanced features.
Conclusion
Your first step toward translating a wide range of course material, eBooks, published papers, and other academic content is to get PDFelement Pro. It is heavily discounted for students and educators so you’ll be paying a fraction of the actual “sticker price.” Once you have it, you can proceed to use the translation tools and services showcased above.