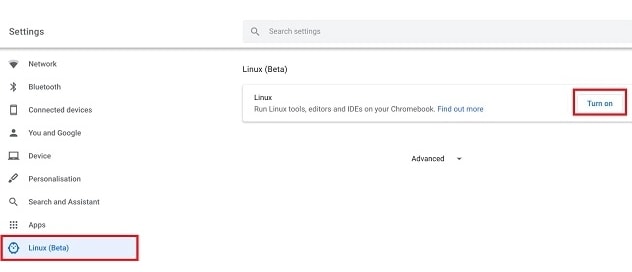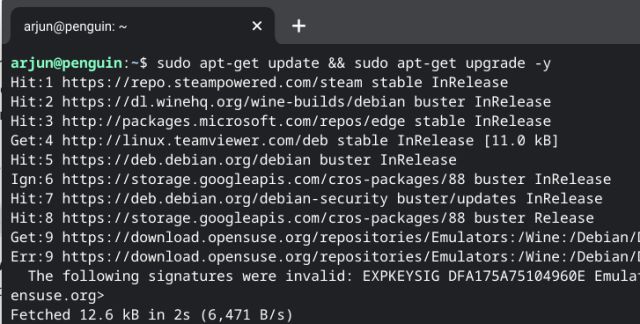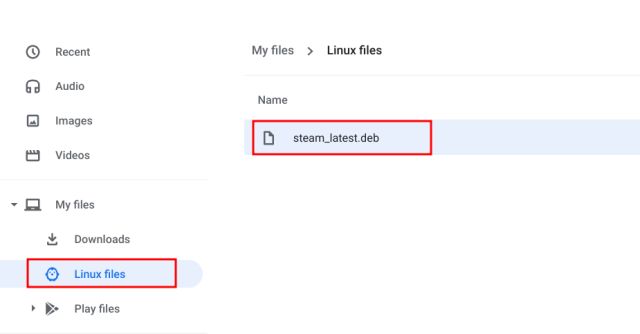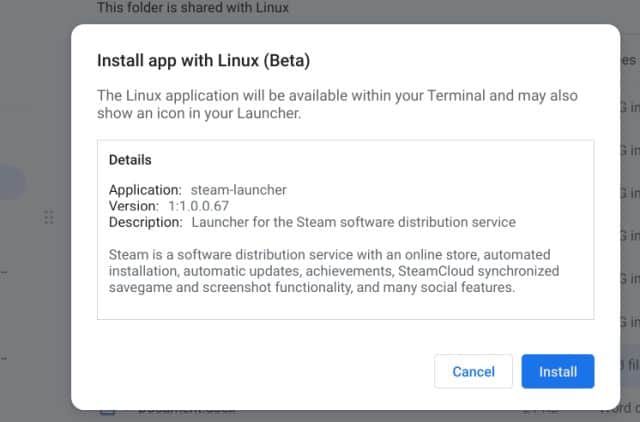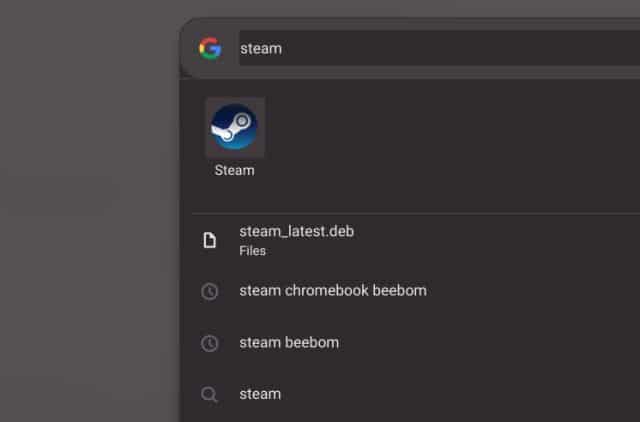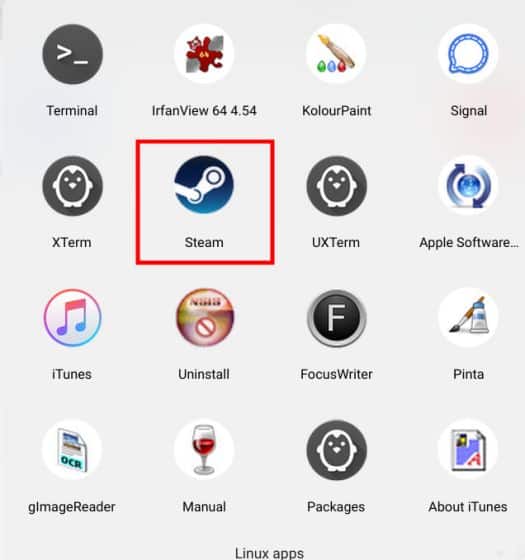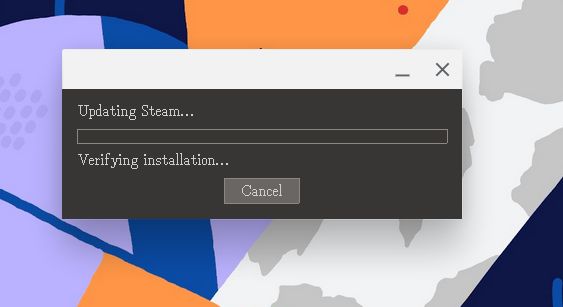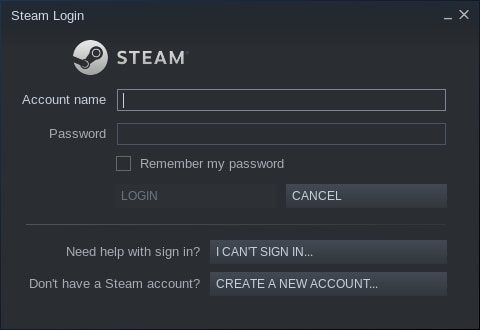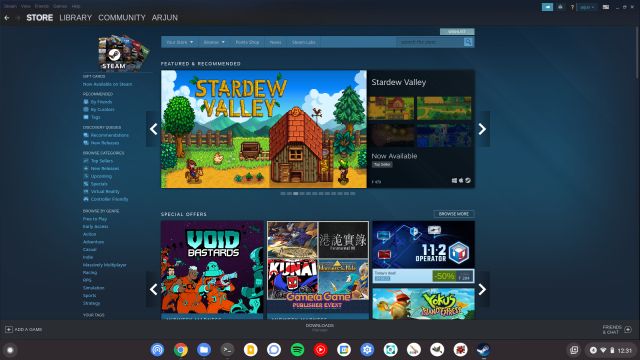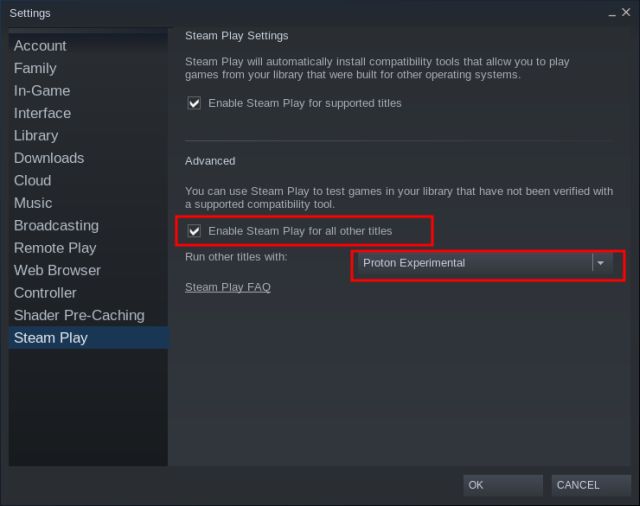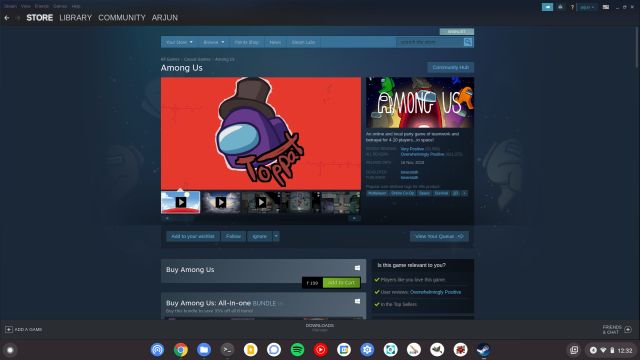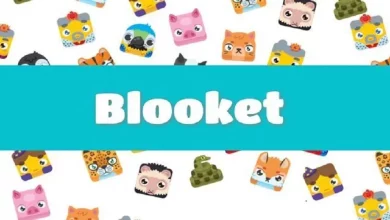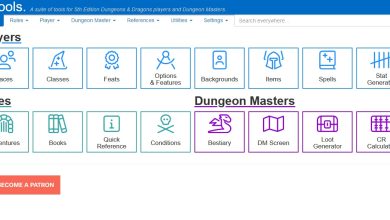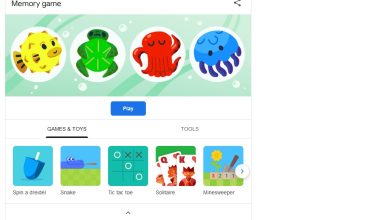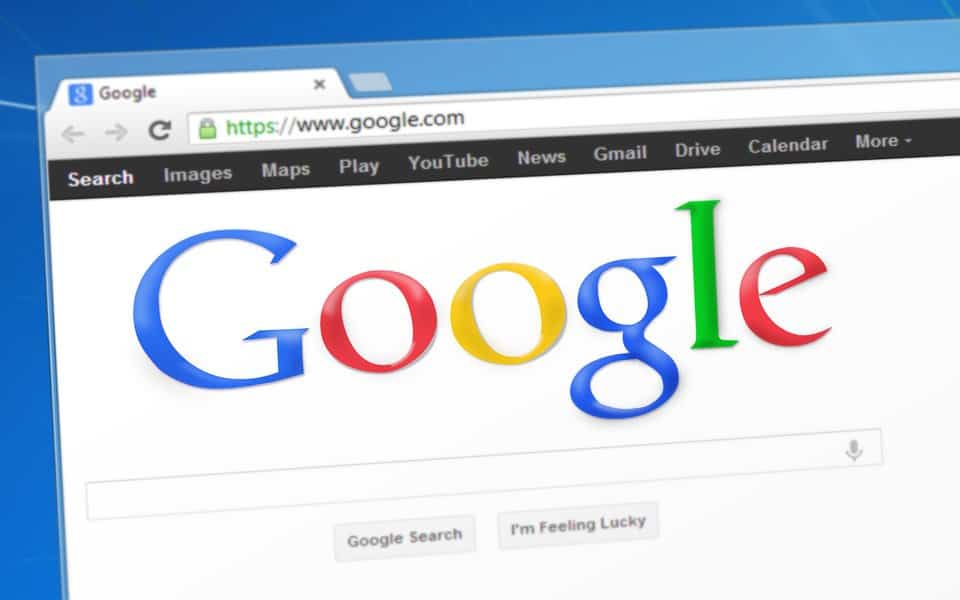All Games are not a strong suit of Chromebooks, but now you can install and play many desktop-level games on Chrome OS thanks to the Linux Support. The Steam is one of the best digital game distribution platforms, and it’s officially supported on Linux. This is a comfortable platform for both sides: for users and for game developers. If you develop a game therefore you need a Steam account. It’s a necessary condition for fully using the platform. Very soon you will be able to buy a Steam account on the AccFarm marketplace, the detailed information and condition you can learn here. But if you come to get a new game, it’s good news. Thus, you can get it running on Chrome OS and enjoy desktop games. Plus, the best part is that you don’t need to move your Chromebook to the Developer Mode or install Crouton. Conditions are relatively straightforward now, and the installation process is a breeze. Therefore, let’s go ahead and learn how to install and play Steam Games on a Chromebook without any delay.
Install & Play Steam Games on a Chromebook
Now, we have mentioned the steps to install and play Steam Games on a Chromebook. So, Along with that, we have also tested a few Steam games to check if Chromebooks can be a viable alternative for desktop gaming. Suppose you have a school-issued Chromebook and the administrator has locked Linux on your Chromebook, you won’t be able to run Steam. Well, Having said all of that, let’s now go through the installation process step by step.
1. First & foremost, set up Linux on your Chromebook by following the linked article. After this, enable GPU acceleration for Linux in Chromebook for better graphics and smoother gameplay. If, GPU acceleration is not allowed, don’t worry, move on with the steps.
2. Then, open the Linux Terminal and execute the below command. This will update Linux on your Chromebook to the latest build. Suppose you get any errors, don’t worry, move on.
sudo apt-get update && sudo apt-get upgrade -y
3. Next, Tap on this link to download the setup file of Steam. Well, Similar to the EXE format on Windows, it’s a DEB file for Linux. Now, move the DEB file to the “Linux” section in the Files app.
4. So, Having done that, double-click on the setup file and click on “Install“. This will start installing Steam on your Chromebook.
5. Then, After the installation, press the “Search” key on the keyboard and search for “steam”. After this, open it.
6. Instead, you can open the App Drawer and manually look for the Linux folder. After that, open Steam. This Linux folder generally resides on the last page of the App Drawer.
7. Here, Steam will automatically start downloading dependencies and libraries which are needed to run Steam on Chromebook smoothly.
8. Now, After the update, Steam will automatically open up. Thus, sign in to your Steam account. Suppose Steam does not pop up after the update, then open it manually from the App Drawer.
9. Lastly, there you have it. Steam running successfully on a Chromebook. However, there is one more setting that you should enable.
10. Tap on Steam at the top-right corner and go to Settings -> Steam Play -> Enable Steam Play for all other titles and click on “OK”. That will unlock and allow you to run several Windows games that are not natively available for Linux.
11. So, In our testing, we installed Counter-Strike: Global Offensive on our Chromebook through Steam, but it failed to run. Additional non-intensive games like Among Us, Stardew Valley, Squad, Tank Force ran fine without graphics. I would recommend you to try your favourite Steam games & see if they work on your Chromebook.
Play Your Heart Out with Steam on Chromebook
This was our short guide on how to install Steam and play games on a Chromebook. Meanwhile, the installation process is not a one-click process like on Windows OS, it’s still relatively straightforward and all you need is a bit of familiarity with Linux. Therefore, go ahead and install various Steam games to check if your Chromebook can handle graphics-intensive games.
Also, Check :
Nevertheless, that is all from us. But how has been your experience? So, let us know in the comments. Similarly, if you love playing Minecraft, you can install it on your Chromebook without Steam. If Steam didn’t work for you, then you can use GeForce Now on your Chromebook. This is a cloud gaming service and does not require Linux support. However, the game library is pretty huge.