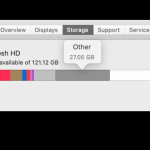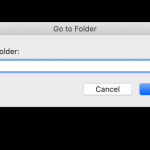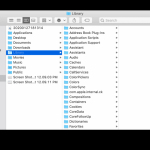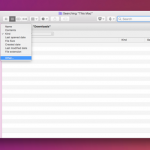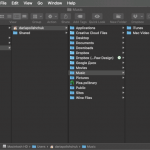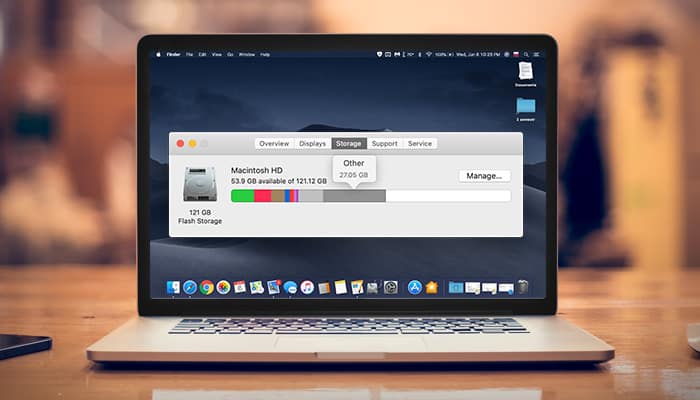
“Other Storage” on your Mac occupies a lot of disk storage on your system. Under this folder, you may find lot of unnecessary files are lying idly. While not all files are useless, still sifting through Other Storage folder on your Mac to sort out important files is necessary. It will help you recover valuable disk space while keeping the system clean. In this article, we have discussed what is Other Storage on Mac, where you can find it, and how to delete other on Mac.
How to check Mac disk space usage?
Source: nektony
You can follow below-mentioned steps to check available free storage and storage occupied under Other folder. To check Other Storage on Mac:
- Click on Apple icon in the menu bar.
- Select About this Mac
- Select Storage tab.
Here, you will be able to view storage occupied under Other. You may find the space occupied under “Other” is more than the space occupied under other folders such as Apps, Photos, Audio, Movies, etc.
Now that if you find “Other” is occupying valuable disk space on your Mac, then follow below-mentioned steps to clean Other on Mac.
What is Other Storage on a Mac?
As per official Apple source, all the files that can’t match the specified types on the chart such as Photos, Apps, Movies, Audio, Backups etc. are included into “Other Storage”. Remember, not all files in Other Storage are useless, so you need to keep extra vigilant while clearing out “Other Storage”. The “Other Storage” may include below file types:
- macOS System folders
- System temporary files
- Archives and disk images (.iso, .zip, etc.)
- Files from the user’s library (iCloud files, Application Support, screensavers, etc.)
- Personal user data
- Cache files
- Hidden files
- Fonts, plugins, extensions
Other files that aren’t matched by specified types on your Mac.
Where you will find Other Storage on a Mac?
Apple stores all your Other Storage data hidden under Library folder. It is done by default to keep this data secure from accidental deletion. As if a user deletes this data accidentally, it could cause various performance issues. Here, you may find problems with system operations or applications, etc. Thus, it is suggested you shouldn’t touch this folder, unless you don’t know or understand what these files are used for. Here, you can use a good Mac cleaner to clean unnecessary junk without manual intervention.
Follow below mentioned steps to get to the Library folder:
Open Finder and click Go option in the Menu bar.
Select Go to Folder.
Navigate to the following directory: ~/Library
Now you will be able to view all support files that could be placed under Other Storage on Mac.
How to delete Other Storage on Mac?
While you needn’t end up cleaning out Other Storage completely, still there are certain file types you can remove to free up valuable disk space. Let’s review how to clean up certain file types by following below mentioned steps. It includes cleaning useless documents, cache files, junk system files, old backups, and more.
Remove useless documents/files from Other Storage space

Source: macpaw
Deleting useless documents under Other space on Mac could be the first step you should follow to clean up Other Storage on your system. You may wonder how .pages and .csv files are taking lot of storage space unnecessarily even before you have start accumulating images, big presentations, ebooks and more. To get rid of these unnecessary documents and files from Other Storage, follow below mentioned steps.
- Press Command + F keys.
- Select This Mac.
- From first drop-down menu filed select Other.
- Now you need to select File Size and File Extension from the Search Attributes window.
- Next is to input file size and file types to find large documents on your Mac.
- Review all items to find unnecessary ones and delete them as needed.
Clean system and temporary files
Your system stores lot of junk and unnecessary files over time that occupies lot of valuable disk space for no good reason. It includes temporary files that could be of use for some time for easy operations, but over time it only causes trouble. Thus, it is better to get rid of this unnecessary junk to keep your system clean. One such file type is temporary files associated with different apps.
You can find and clean these unnecessary files by heading to ~/Users/User/Library/Application Support/. Here, you will find lot of unnecessary junk associated with different apps and other files such as old iOS backups. To find and clean old iOS backups, head to `/Library/Application Support/MobileSync/Backup.
Source: macpaw
Delete cache files from other data section
Cache files accumulate in three different forms on your system including user cache, system cache, and browser cache. Cache files are meant to help your system work faster for specific times. While these files of great use to run specific tasks, it could be real annoyance if it accumulates in large numbers over time unnecessarily. To manually clear cache files on your system, follow these steps:
- Head to Go > Go to Folder.
- Navigate to ~/Library/Caches and click Go.
- Backup cache folder by dragging it by clicking and holding Option key.
- Select all the files in the Cache folder.
- Drag them to Trash.
- Empty Trash.
Use A tool to Clean Your Mac
Now that if you find manual process too lengthy, the easiest thing you can do is to use best Mac cleaner tools. It helps you find & clean all junk efficiently on your device. It deep scans your system storage to find and clean all unnecessary files. You can use these powerful tools to remove useless junk related to Other on Mac. Furthermore, it also offers various security features to keep your system in good health. As these tools work automatically, they also save time and reduce manual intervention.
So, this was a quick review of Other on Mac and how to clean it. Do follow these steps and share your experience in the comments below.
My name is Sophia Kaile. I am a professional blogger and loves to write about technical news, gadgets and software’s. In my free time, I like to listen to music and explore new technology.