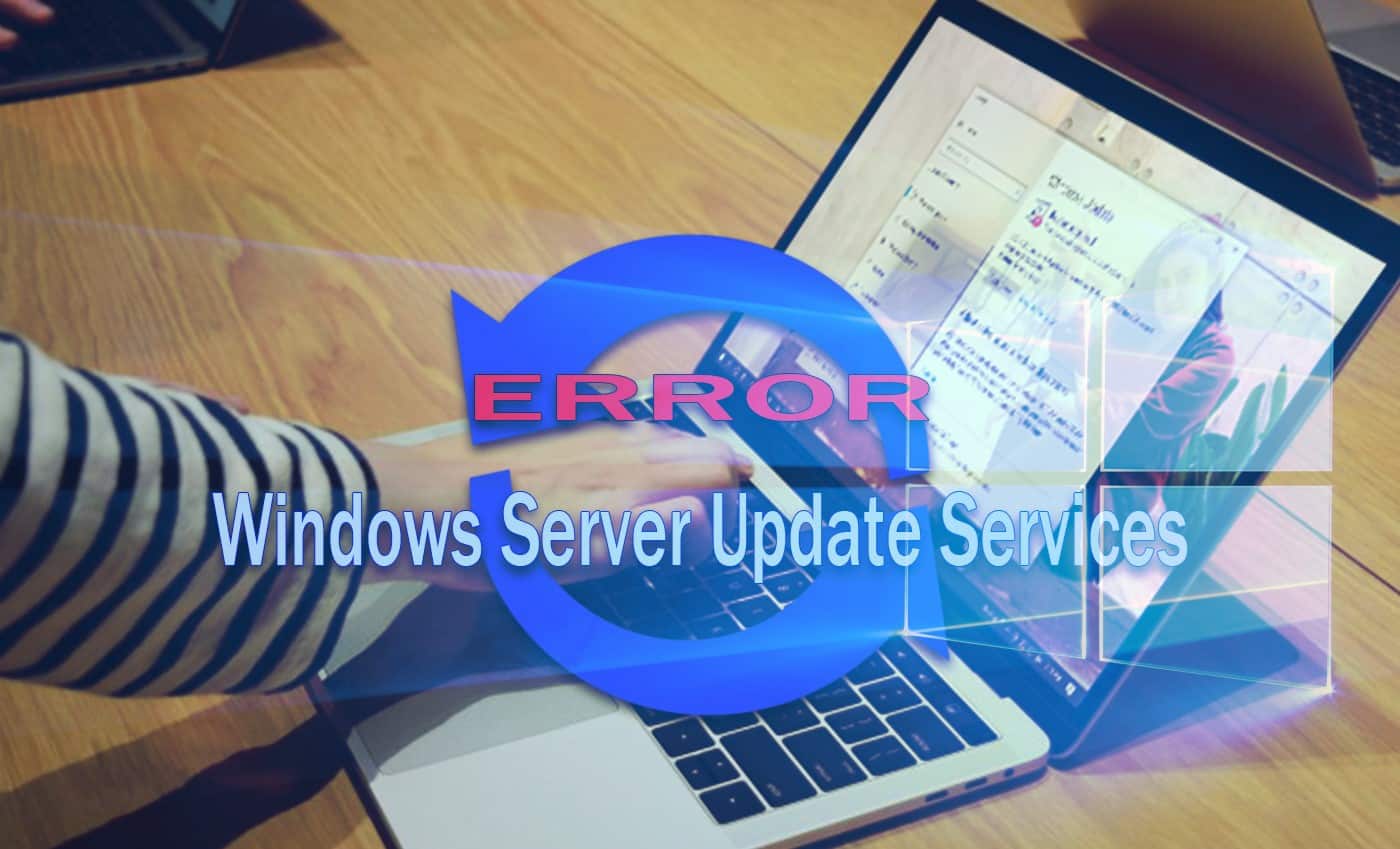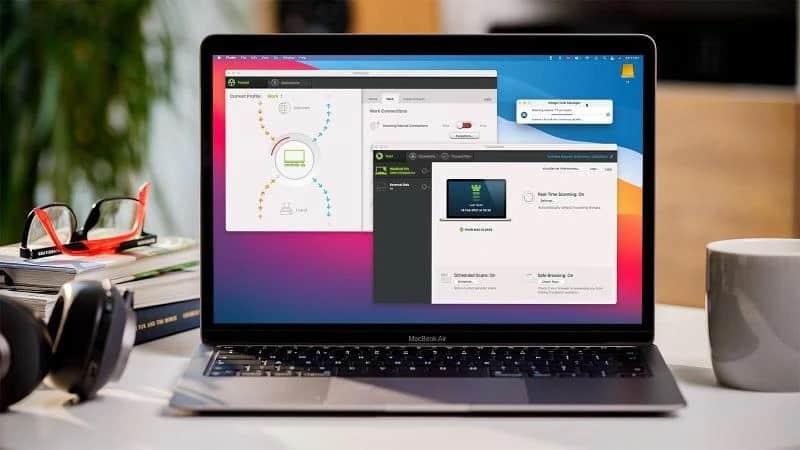It’s frustrating when your PC won’t boot up and you’re not sure why. There are many reasons that can cause this, but the good news is that there are some fixes you can do to get it working again. Thankfully for you, we’ve compiled a list of things to try if Windows won’t boot on your computer. You’ll be back in business before you know it!
What causes Windows Won’t Boot Error?
There are many reasons that can cause Windows to stop booting. Below you’ll find a list of common causes and fixes for this issue:
- Missing files from the Master Boot Record (MBR) or partition table, such as an operating system drive letter not being assigned to any partitions on the hard disk—or if you have multiple partitions, the partition with Windows not being set as active
- Viruses or malware—It’s important to always be on guard for malicious software that can cause this issue
- Corrupt system files. If you’ve unintentionally installed a program that caused some corruption in your system files, this may also stop Windows from booting up
- Hardware Configuration Issues: This could include corrupted BIOS settings if there was a power outage while playing around in the BIOS menu (deliberately or accidentally)
- Boot loader issues: OS loaders like GRUB and NTLDR are what loads windows. They use specific file paths to find the correct operating system files they need to load. It is possible for one of these pathnames to become corrupt.
- Missing boot loader: If Windows won’t start up, it may be because the MBR is missing or corrupted
- File system corruption/issues: This can include a number of things including file fragmentation or digital rights management (DRM) software preventing access to files. The fix for this is usually running Disk Checker and then restarting your computer if you get an error about bad sectors
- Hardware problems with your hard drive like firmware errors that cause read/write failures on parts of your hard drive. You’ll need to replace these as quickly as possible before they fail completely!
5 Solutions to Fix Windows Won’t Boot Error on PC
-
Check your PC for viruses
Sometimes a virus can cause Windows to stop booting. It’s important to always be on guard for malicious software that can cause this issue. You’ll want to make sure you have an antivirus program installed and set up so it will automatically scan your computer daily, hourly, or by the minute as soon as possible!
If you don’t already have one installed we recommend downloading AVG Antivirus Free to protect against all types of viruses including ransomware, spyware, malware, and more.
Please note: If you suspect there is something wrong with your PC please contact a professional technician before attempting any repairs yourself! This guide only provides solutions for fixing windows that won’t boot errors that you might encounter.
-
Check the power supply and try a new one if needed
If your computer is not switching on at all, this could be a problem with the power supply. It’s important to make sure that you have a backup power source in place so if there are any issues with your current one it will work!
It’s also possible for an outdated or defective power cord to cause these types of errors. Be sure to test your power supply with a voltmeter and if it’s not getting any voltage, try using a new one.
-
Update all drivers, including video card driver
If you’ve recently updated to a new version of Windows, it’s possible that this is causing your computer not to boot. It may be because the drivers for other components in your PC like the video card drivers are outdated and need updating too!
To update drivers, follow the steps:
- Press the Windows key and type “device manager”
- Click on the Device Manager shortcut
- Expand Computer (you may need to double click it first) then Devices by Type. Now select your video card from under Display Adapters. You will want to right-click this item, then Update Driver Software, from there you should be prompted with a window that has two tabs: one for updating drivers automatically or manually searching for an updated driver
- If not successful in finding an updated driver via those methods, we suggest trying to find newer versions of this software online at their website so you can download them instead!
-
Try to roll back to an earlier version of Windows
The next method to fix windows won’t boot issue is to roll back to the older version of windows. Please note this works only when you have recently updated windows. To roll back to the previous version of windows, follow these steps:
- Press the Windows key and type “Control Panel”
- Click on the Control Panel shortcut
- Expand System and Security then click Backup And Restore (you may need to double click it first).
- Now click the link to Rollback your system, then follow the on-screen instruction
You will want to choose an earlier version of Windows that you know worked and select the button Next. If all goes well, this should fix any issues with windows not booting at startup!
-
Use the Windows boot-rec command to fix the error
If you are still facing windows won’t boot issue then the last method to fix this is to use the Windows boot-rec command to fix the error.
This is a troubleshooting tool that will allow you to repair your windows installation by using recovery commands, such as:
– bootrec.exe /scanos
– bootrec.exe/rebuildbcd
To complete this method, follow these steps:
- Press the Windows key and type “cmd” (no quotes) then right click on Command Prompt to choose Run as Administrator
- -Type in the following command into the box -> bcdedit /export C:\BCD_Backup\ >c:\bcdeptemp\backup of c:\BCD \bcdmirror -yes >>C:/bcdeptemp/logfile.txt Note that you will need to include your system drive letter for where windows are installed or else it won’t work! This should fix any issues with windows not booting at startup!
Conclusion
This guide was written to help you fix the windows won’t boot error on your PC. We hope that it will be a useful resource for those of you who are experiencing this problem and need advice!